TUTORIAL

How To Setup IPTV on IPTV Smarters Pro:
Step 1: From your home screen, go into the play store.

Step 2: Search for “IPTV Smarters Pro”.
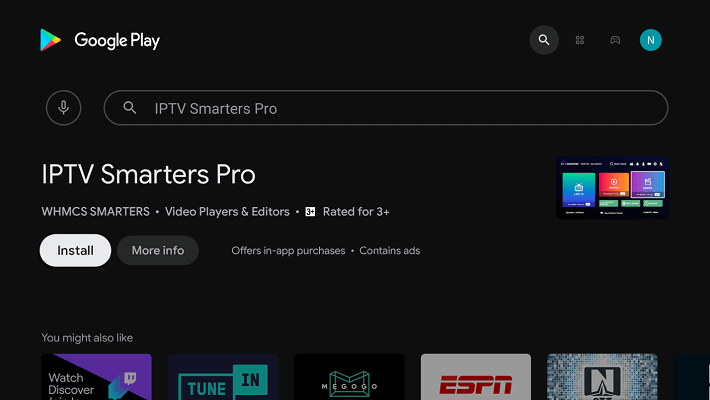
Step 3: Click on the “Install” button.
Step 4: Once the installation has been completed, click “Open” to launch the app.
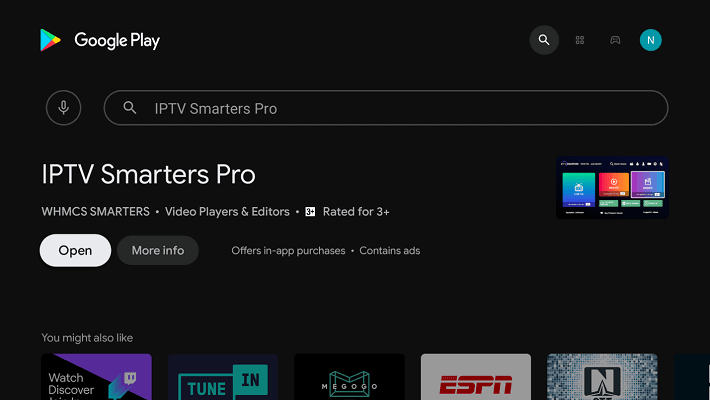
Step 5: The app can detect the platform you’re using it on, click save:

In my case, the Android TV platform of the Nvidia Shield was detected as “TV.”
Step 6: Accept the terms and conditions presented to you.
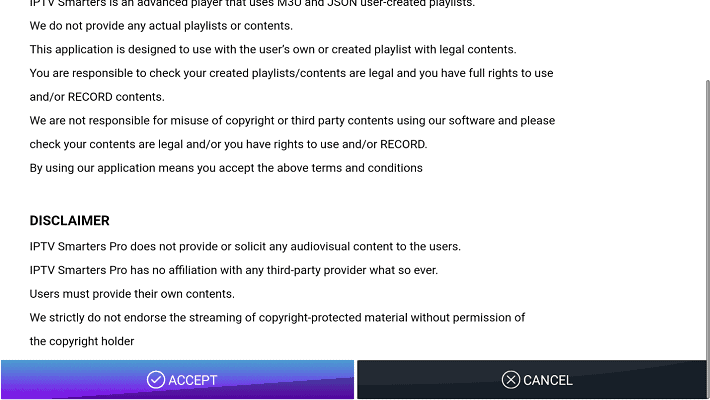
Configuring IPTV on IPTV Smarters Pro
Step 1: Click on the “Load Your Playlist or File/URL” button to proceed.
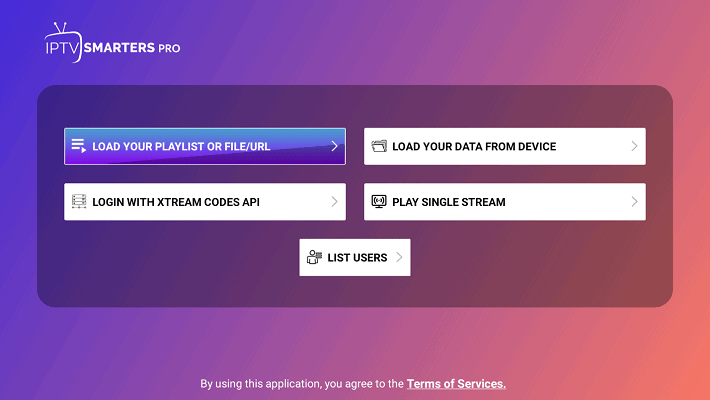
Step 2: Click “Allow” to allow IPTV Smarters pro to access files on your device.
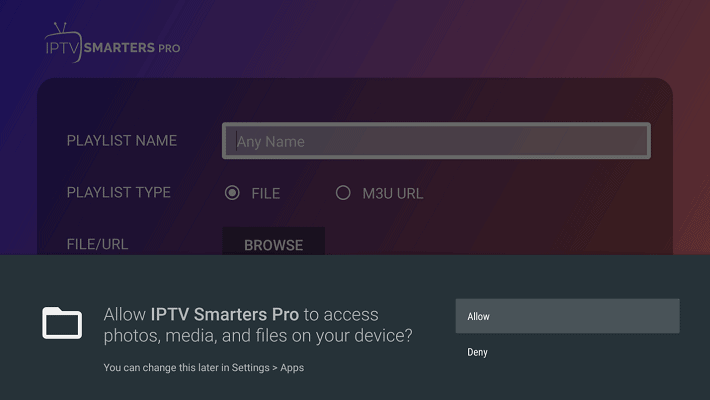
Step 3: Fill in the app form, then click on “Add User”.

Playlist name should be a name you can easily reference if you have multiple IPTV services. The playlist type should be M3U, and the File/URL should be the M3U link provided by your IPTV provider. It is important to note that the app denotes different IPTV services as “Users,” so don’t be confused.
Step 4: You should see the below screen indicating that the M3U content is loading:

Step 5: You will then be presented with the below screen. Once the loading is complete, click on “Live TV”:
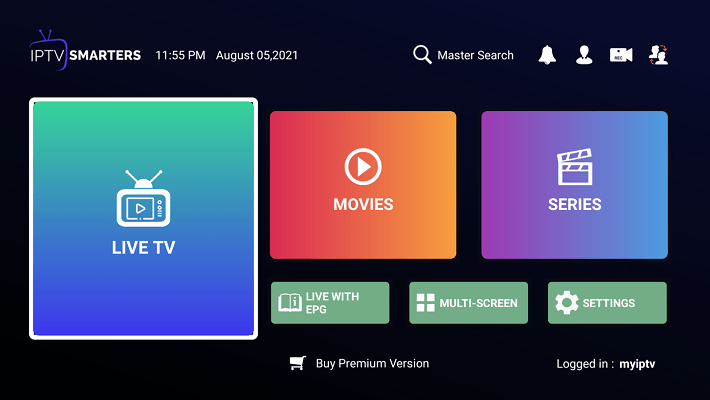
Step 6: You will now be presented with the below screen showing the IPTV channel categories to the left, the channels in each category in the middle, and a PIP (Picture In Picture) display to the right.
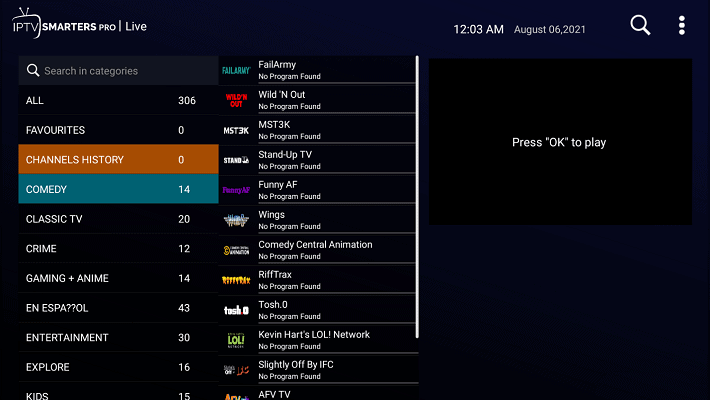
Step 7: Click on any channel of your choosing. Note that the channel will start playing in the small window, allowing you to preview the content before playing it on full screen. Click on the display.

Step 8: You can now enjoy watching in full-screen goodness. Click on the “Multi-Screen” button at the bottom.

Step 9: Choose the multi-screen layout you would like to have.
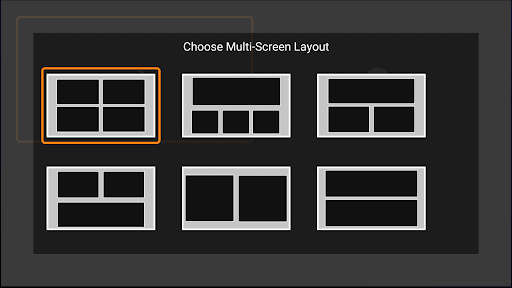
Step 10: You can now watch multiple channels on multiple screens at the same time.

I must admit, I was blown away by this. This is the first time I have encountered a player that can do this, and it’s absolutely FANTASTIC!
Additional Functionality:
Step 1: Under the channels list, you can long click on any channel to add it to favorites or to start recording, remember the player supports live TV recording.
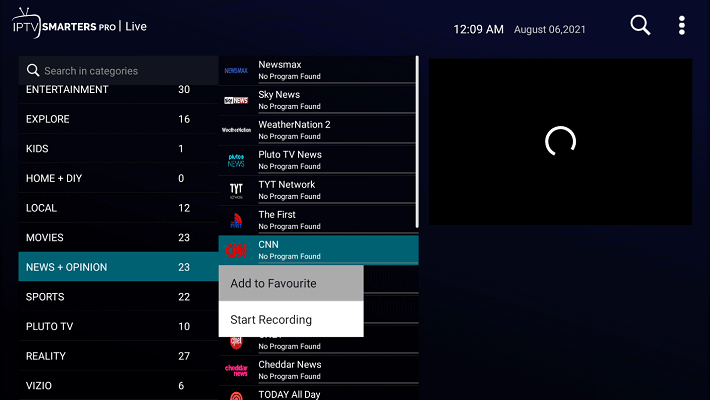
Step 2: Clicking on the top right dot menu provides the below menu that allows you to sort channels/categories, or even refresh the M3 U content should you need to.
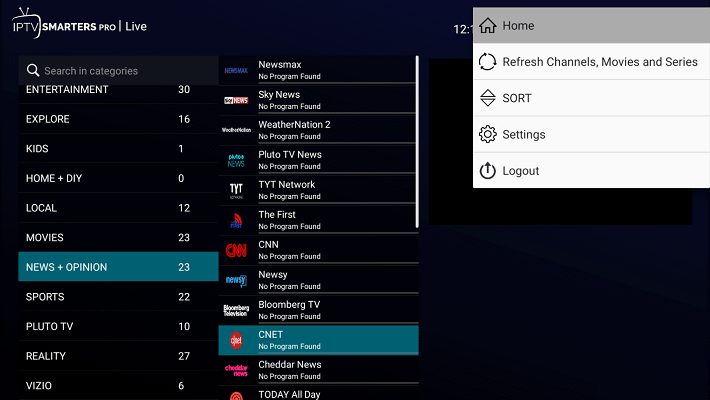
Step 3: The “Settings” menu item prompts you to upgrade to the premium version to unlock additional functionality.
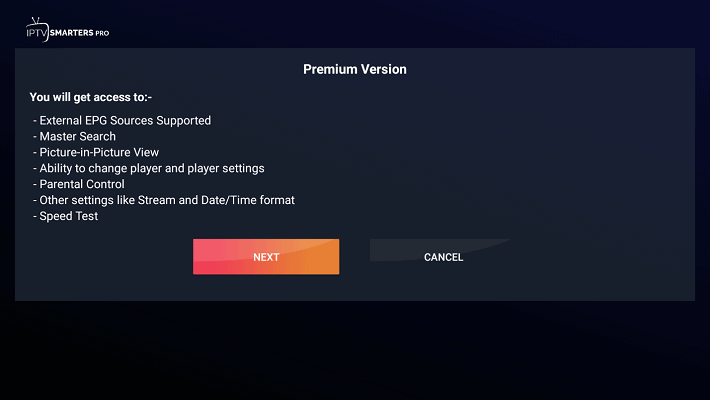
Step 4: You can also switch between “users,” ie, IPTV services making the player quite handy at handling multiple IPTV services should the need arise.
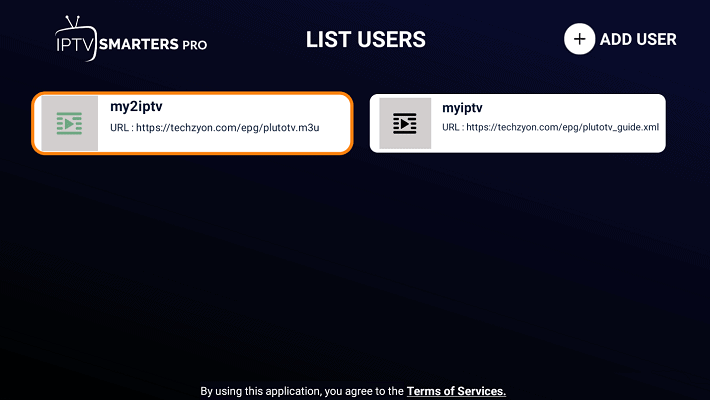

Read: How to Install and Use Best VPN for FireStick
Features of Smart IPTV
Smart IPTV is the choice of many users for accessing TV channels and programs on various devices. Some distinguishing features of the service include:
- It lets you add multiple IPTV services.
- Highly optimized service that supports the integration of various playlists.
- It doesn’t offer any content, so you must have at least 1 IPTV subscription.
Is Smart IPTV Safe & Legal?
Smart IPTV is unavailable on the Amazon App Store. Therefore, you must get the APK file for Smart IPTV from an external source. So, the safety status of such files is in the grey area. I tested the APK file for Smart IPTV on VirusTotal. None of the security vendors were flagged as malicious. Take a look.
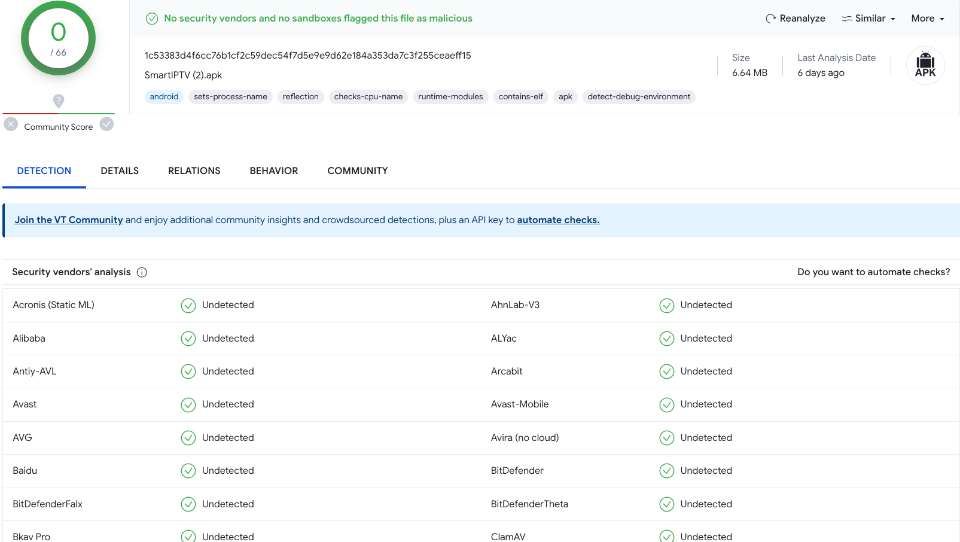
The legal status of Smart IPTV on its own is not an issue, as it is a media player and not a content provider. However, the legal status also depends on what you stream via the app.
Some IPTV providers allow access to pirated content, which can result in legal troubles. Therefore, you must be careful and use a high-quality VPN like ExpressVPN while streaming on the Smart IPTV player. ExpressVPN will hide your online identity and allow complete privacy.
How to Subscribe to Smart IPTV
Smart IPTV is a premium service. After the trial period ends, you must buy a subscription to use the IPTV. The service charges a one-time fee of 5.49 euros (almost $5.79) for every TV/device.
That said, Smart IPTV doesn’t offer any content. It’s just a platform to watch TV channels and programs from various IPTV providers. To subscribe to Smart IPTV, follow these steps:
1. Access siptv.app via a web browser. Then, scroll to the top right corner and press the Activation button.
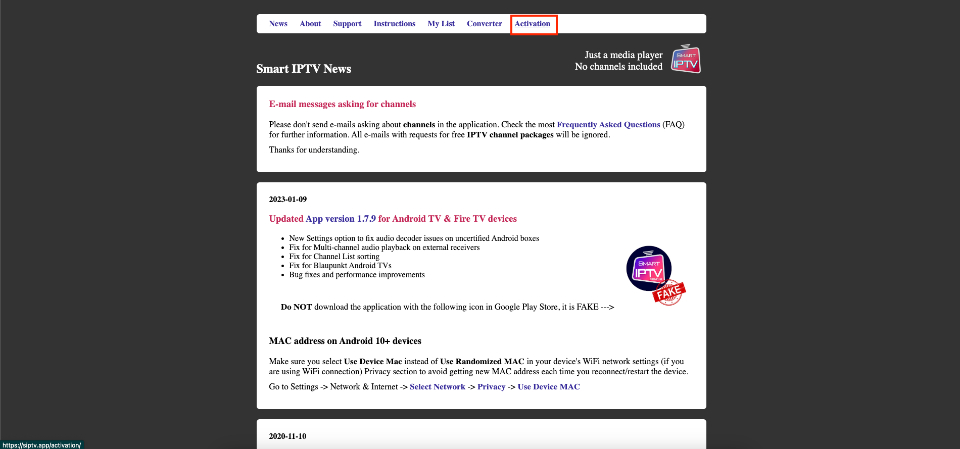
2. Smart IPTV supports multiple payment gateways. So, type in your FireStick MAC to use PayPal or a Credit/Debit card. Similarly, enter your FireStick MAC and Email Address to use the payment wall.
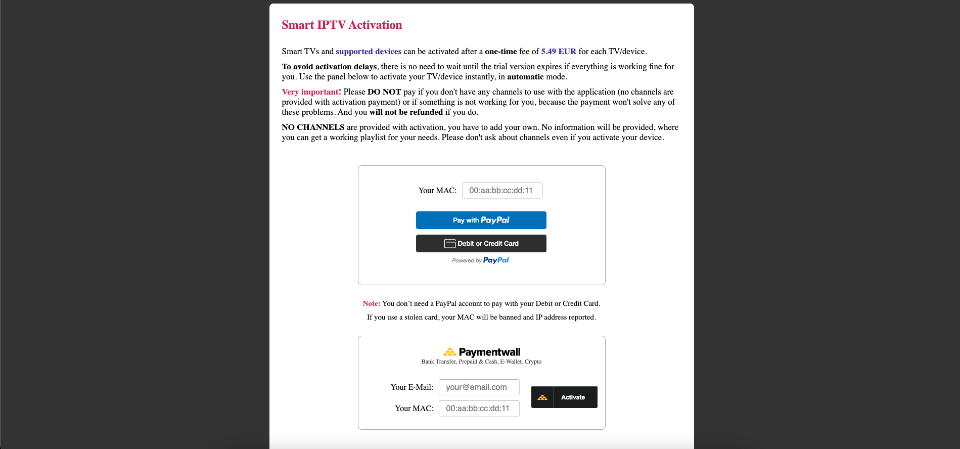
How to Install Smart IPTV on FireStick
Smart IPTV’s official app isn’t available on the Amazon App Store. Hence, we’ll sideload it using Downloader.
Legal Disclaimer: This tutorial is purely educational. FireStickTricks.com doesn’t own, host, operate, resell, or distribute any streaming apps, addons, websites, IPTV or services. The page contains some unverified services, and we are not certain whether they hold legal licenses to distribute the content. FireStickTricks.com does not verify the legality of each app/service in all regions. Do your due diligence if you use any of the unverified apps/services, and stream only content that is available in the public domain. The end-user shall be solely responsible for the media accessed.
Preparing Fire TV for Sideloading
Since we will sideload the Smart IPTV on FireStick, we must first install the Downloader app. After that, enable the security option called Install unknown apps in the FireStick settings.
Please follow the brief steps below:
Note: For the detailed setup guide, read how to sideload apps on FireStick with Downloader.
1. Select Magnifying Glass and click the Search bar. In the Search window, search for the app called Downloader. Then, open the app’s dashboard and click Install/Get.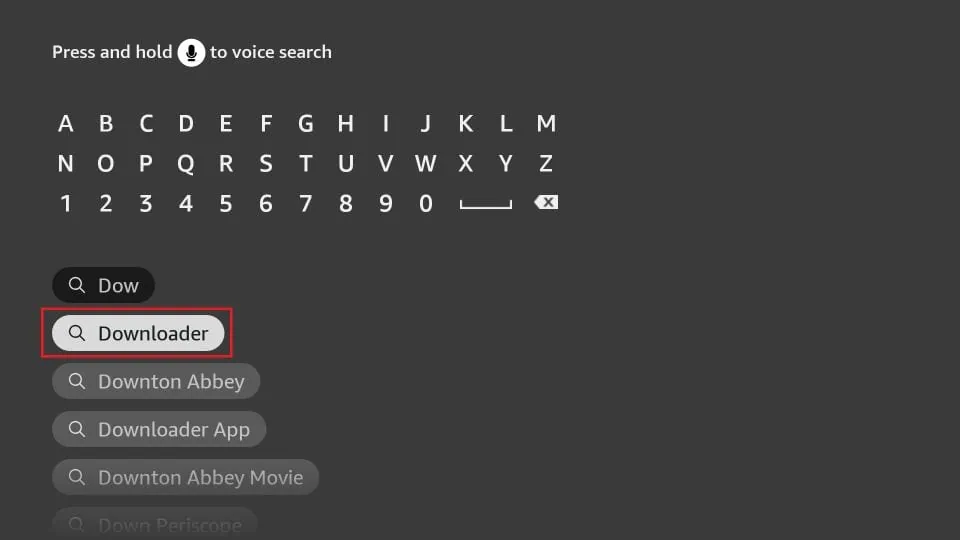
2. Return to the home screen and select Settings after installing the Downloader app. Next, go to the option My Fire TV and open it.
The next option you will access is the Developer options. In the window that opens next, go ahead and click on Install Unknown Apps. Turn the option ON for the Downloader app.
Now, select Fire TV Stick and click it 7 times to enable Developer Options. If you’re still not sure how to do it, here’s a step-by-step guide to enable developer options.
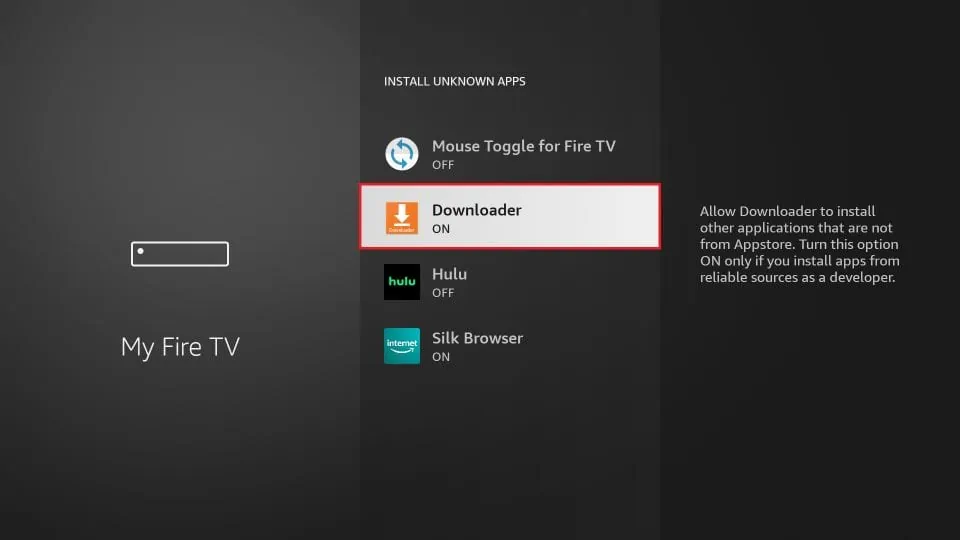 Install Smart IPTV with Downloader
Install Smart IPTV with DownloaderOnce you have enabled Install Unknown Apps for Downloader, you may install the Smart IPTV app on FireStick. Here are the steps:
1. Launch Downloader. Some prompts will be displayed when you run it for the first time. Dismiss them by choosing the appropriate options.
When the following screen of the app appears, click the textbox highlighted in the image below.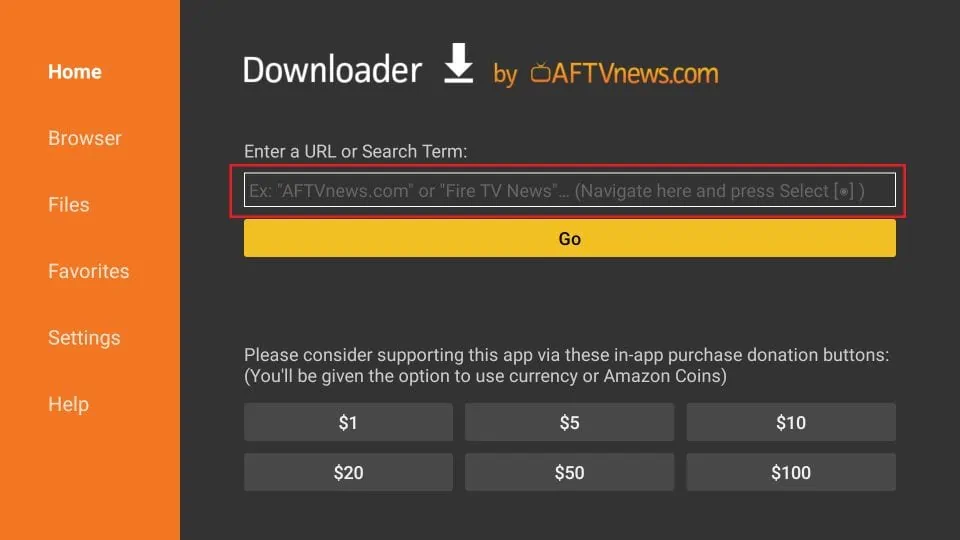
2. On the onscreen keyboard, type the following path/URL into this popup window: firesticktricks.com/smart. Then, click OK.
Note: The URL above does not belong to FireStickTricks.com. It is a shortcut that redirects to an external source.
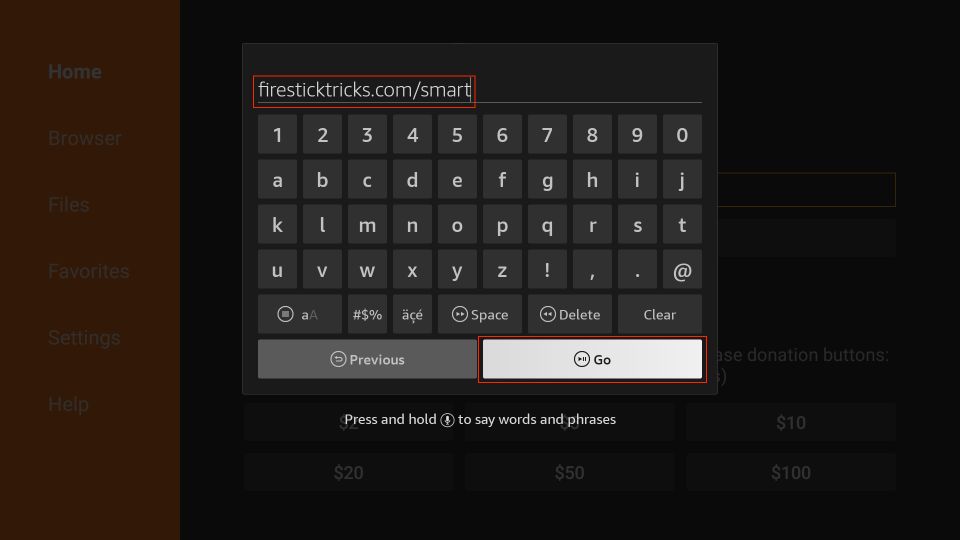
3. Wait until the Smart IPTV APK is downloaded onto your FireStick device.
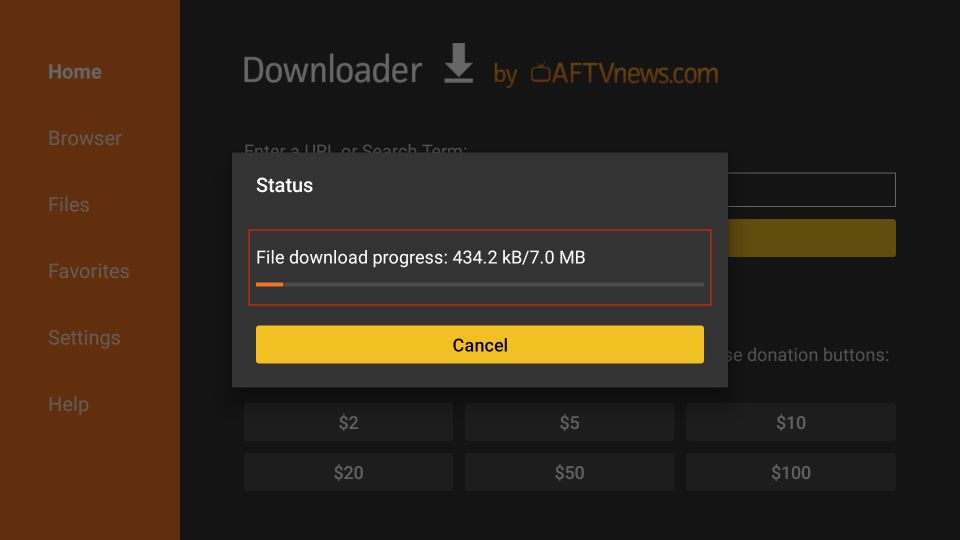
4. The Downloader app will automatically run the Smart IPTV APK for you. Go ahead and click Install.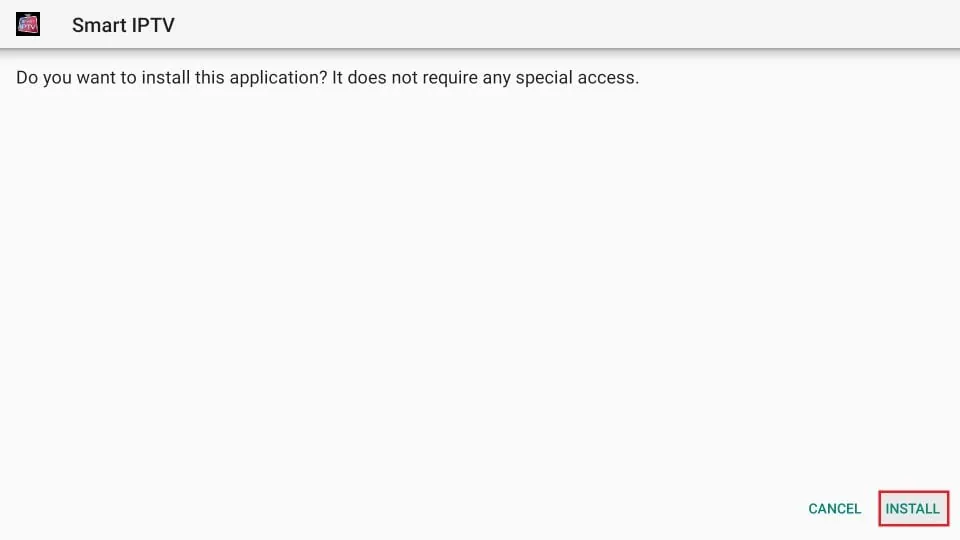
5. Let the Smart IPTV app install on FireStick. Takes a minute.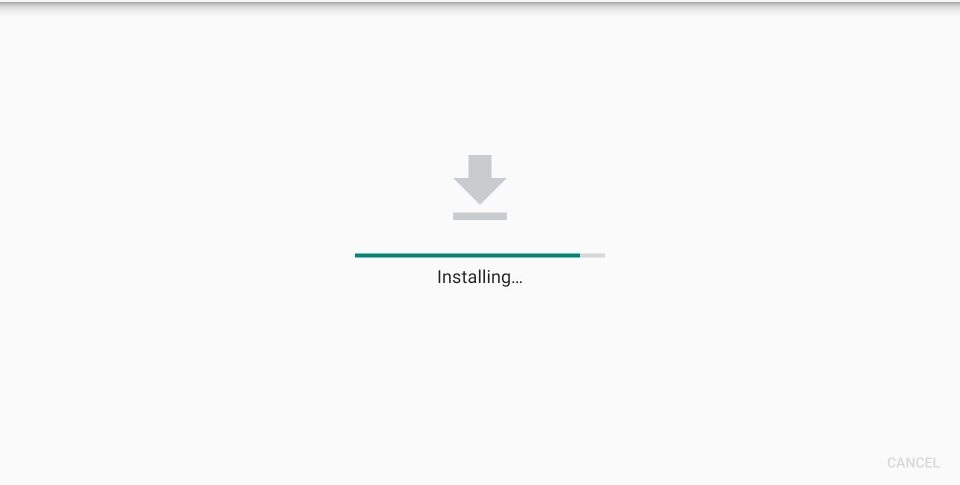
6. When the app has been downloaded, the following window is displayed saying App installed. We will open and use the app in the next section.
Let us click DONE, delete the Smart IPTV APK from the storage, and save some space.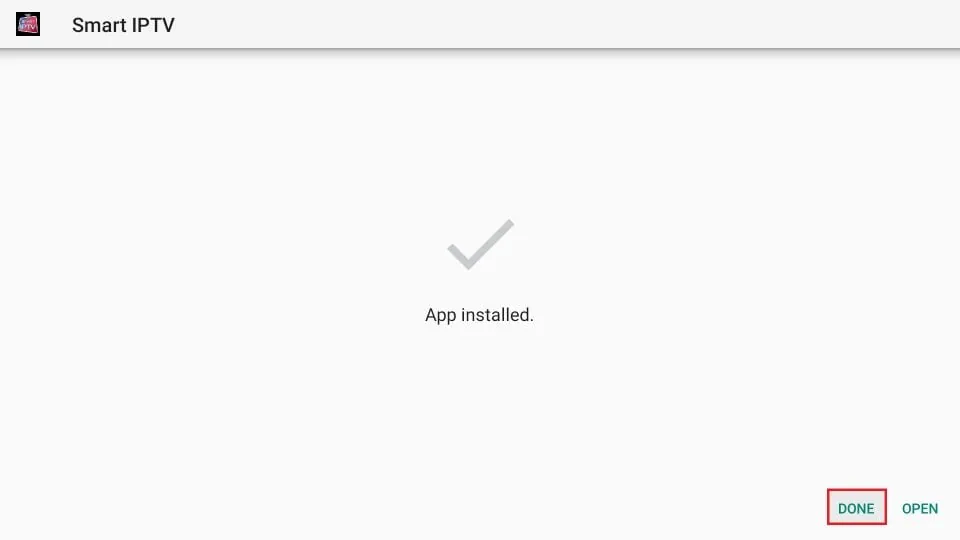
7. Click Delete now.
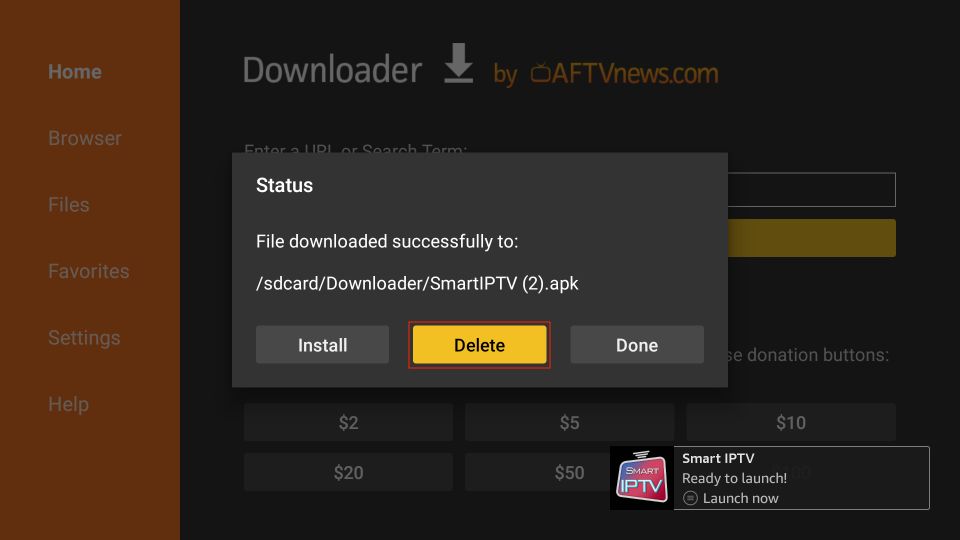
8. Click Delete again to delete the APK file.
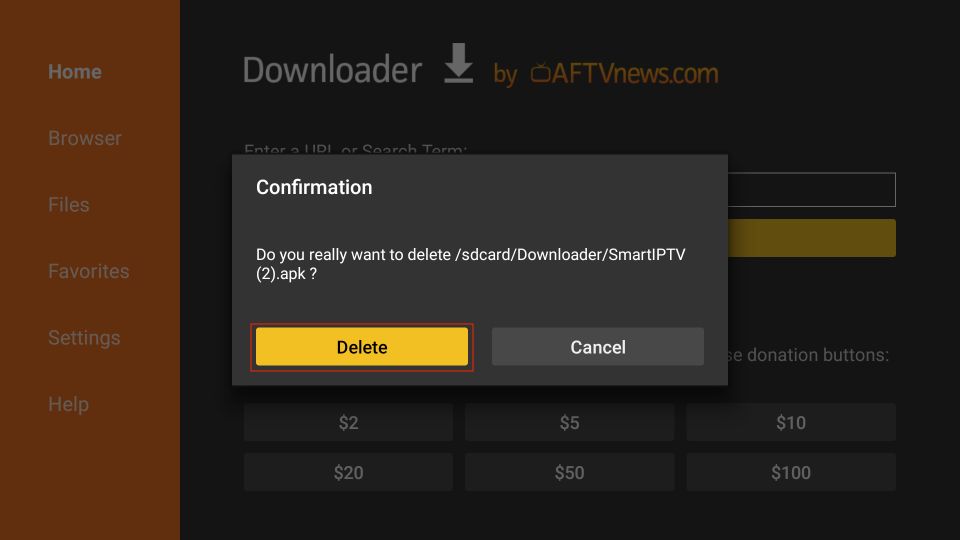
Great! You now have the Smart IPTV app installed on Amazon FireStick.
Your FireStick / Fire TV is now all ready to stream your favorite content. However, before you start, I would like to warn you that everything you stream online is visible to your ISP and Government. This means, streaming free movies, TV shows, Sports might get you into legal trouble.
Thankfully, there is a foolproof way to keep all your streaming activities hidden from your ISP and the Government. All you need is a good VPN for Fire Stick. A VPN will mask your original IP which is 105.154.67.91 and will help you bypass Online Surveillance, ISP throttling, and content geo-restrictions.
I personally use and recommend ExpressVPN, which is the fastest and most secure VPN. It is compatible with all kinds of streaming apps and is very easy to install on Fire TV / Stick.
We do not encourage the violation of copyright laws. But, what if you end up streaming content from an illegitimate source unintentionally? It is not always easy to tell the difference between a legit and illegal source.
So, before you start streaming on your Fire Stick / Fire TV, let’s see how to use ExpressVPN to keep your streaming activities hidden from prying eyes.
Step 1: Subscribe to ExpressVPN HERE. It comes with a 30-day money-back guarantee. Meaning, you can use it free for the first 30-days and if you are not satisfied with the performance (which is highly unlikely), you can ask for a full refund.
Step 2: Power ON your Fire TV Stick and go to Find followed by Search option.
Step 3: Now type “Expressvpn” (without quotes) in the search bar and select ExpressVPN when it shows up in the search results.
Step 4: Click Download to install the ExpressVPN app on Fire TV / Stick.
Step 5: Open the app and enter the login credentials that you created while buying the ExpressVPN subscription. Click Sign in.
Step 6: Click the Power icon to connect to a VPN server. That’s all. Your connection is now secure with the fastest and best VPN for FireStick.
You can also read more detailed info on using ExpressVPN with Fire TV / Stick.
How to Setup Smart IPTV on FireStick
Go ahead and click the 3-Square button on the FireStick home screen.
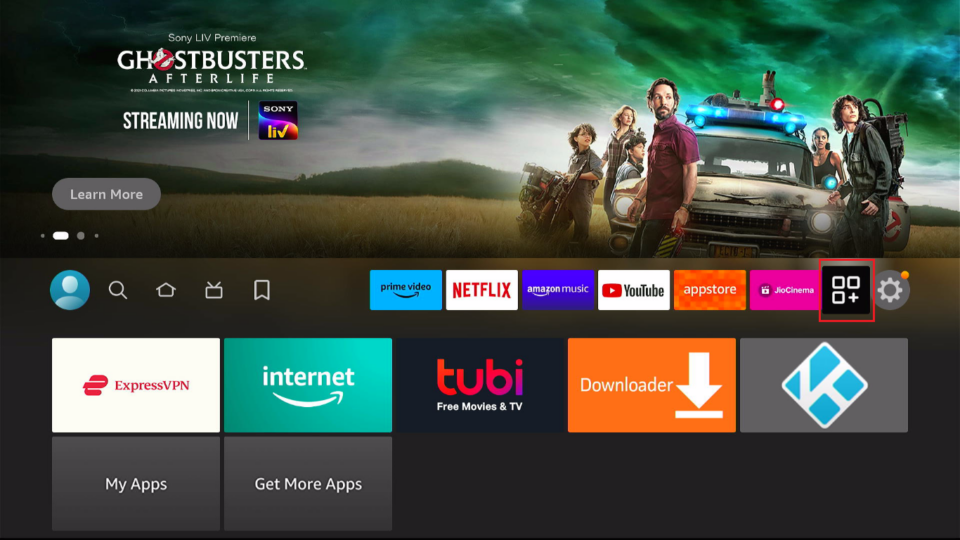
Now, please scroll down to Smart IPTV and click the app to run it.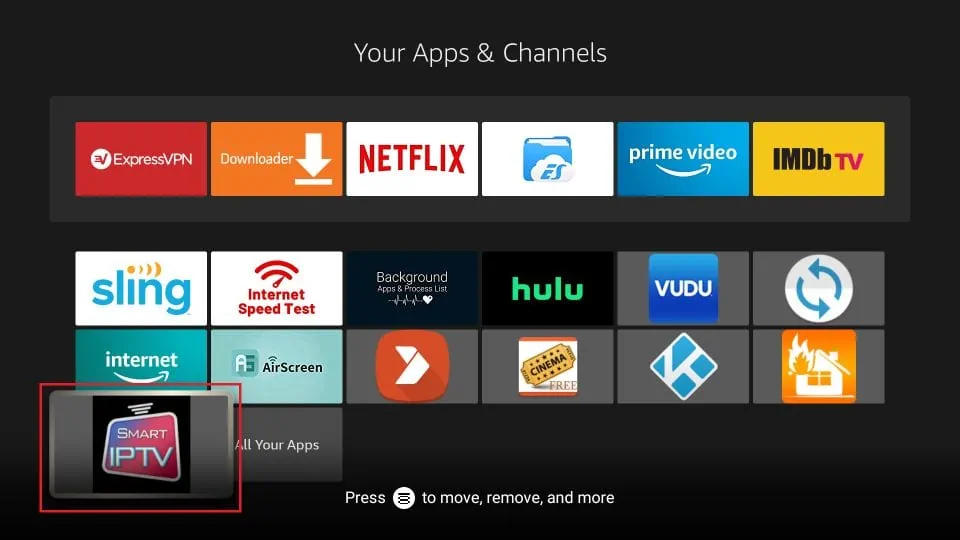
You may also move this app to the home screen for quick and easy access. Press the Menu button on the remote (don’t launch SIPTV) and click Move on the popup window on the TV. Now, place Smart IPTV in the first row.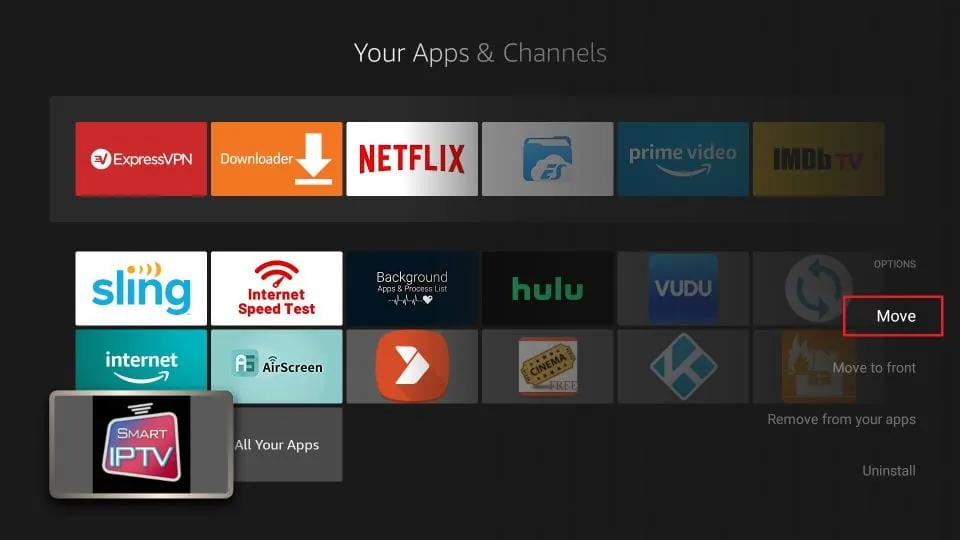
Here is the window you will see on the first run. There’s no playlist, so you’ll see your device’s MAC address and remote-control functions.
To upload a playlist, go to my.siptv.app on your computer/smartphone using a web browser.
Important points:
- Smart IPTV offers a 7-day trial period.
- SIPTV is a paid service with a one-time fee of 5.49 EUR or 6.05 USD. There are NO recurring charges. It is a one-time fee.
- You can activate the Smart IPTV service at https://siptv.app/activation
- Make sure you activate BEFORE the expiration of the trial period. Otherwise, you will lose your playlist, and it will need to be added again.
- If you want to migrate your playlists, use the same MAC address with which you started the 7-day trial period.
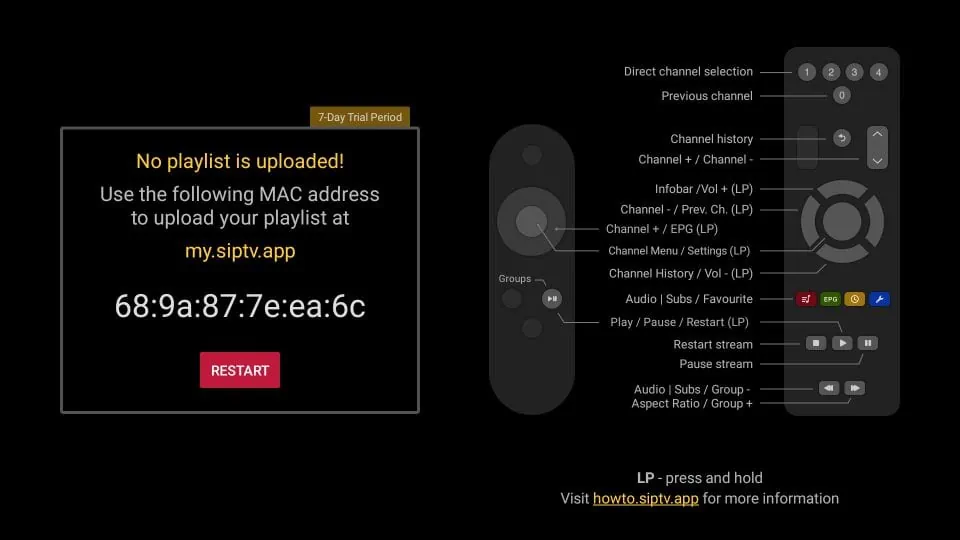
On the site, enter your FireStick MAC Address and use one of the following options to upload the playlist:
- File (from your local device).
- URL: M3U or TXT playlist URL provided by your IPTV service provider.
- EPG: EPG URL provided by your IPTV service provider.
Then, click I’m not a robot to complete the captcha. Lastly, click Send.
Note: You can add multiple playlists from more than one IPTV service provider.
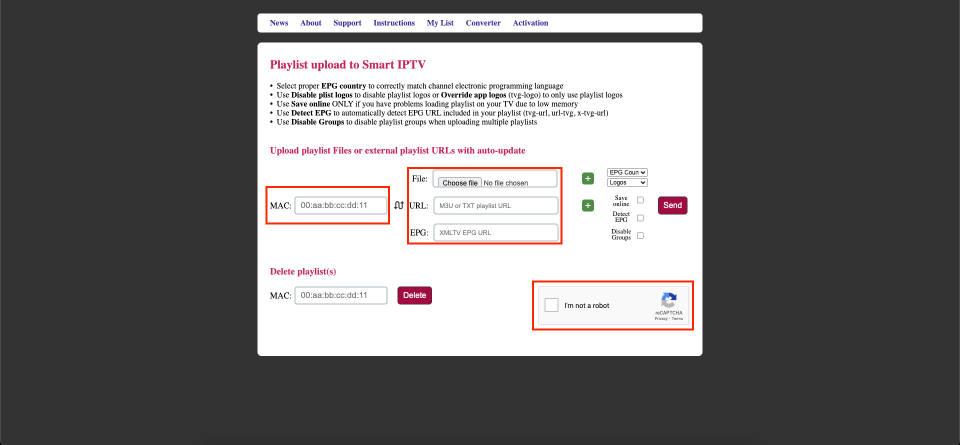
How to Use Smart IPTV on FireStick
When you successfully add a working playlist, the Smart TV FireStick app will automatically load channels and start playing one.

To access the channel menu, click the OK/Select button.
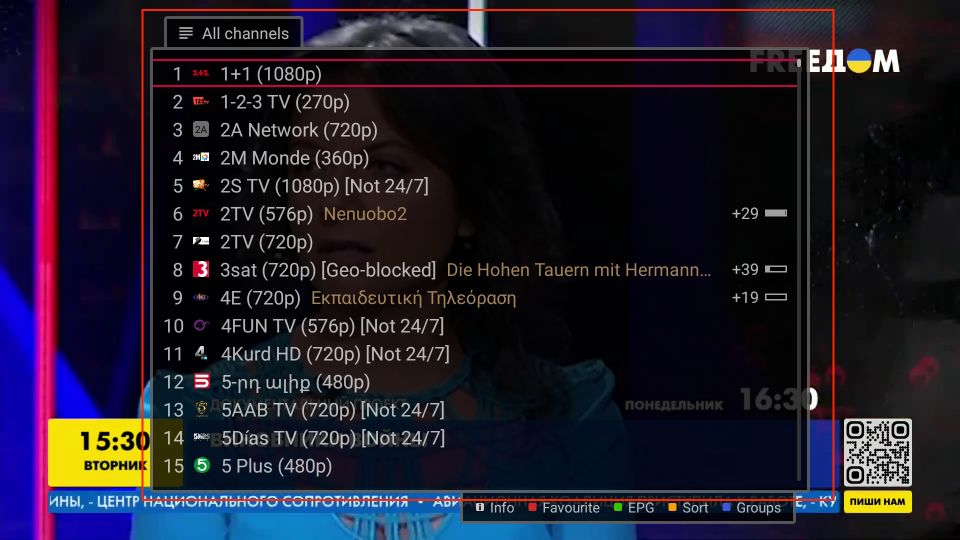
To discover a channel programming guide, click the Menu button on your FireStick remote.
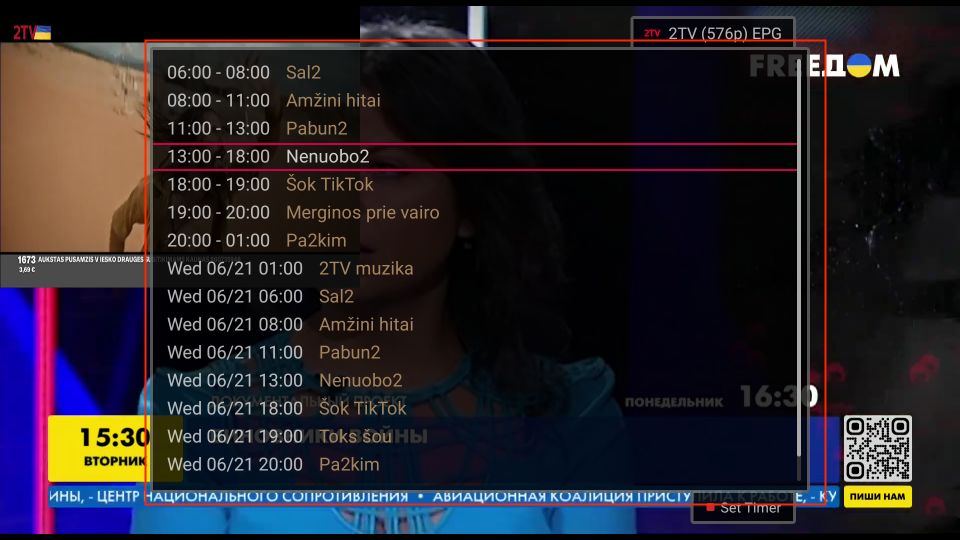
How to Install Smart IPTV on Android TV Box, Android Smart TV, and Android Mobiles
The good news is that Smart IPTV is available on the Google Play Store for Android TV and Mobile devices. So, you can download Smart IPTV on Android devices directly. Here are the steps:
- Open the Google Play Store on your Android device (TV Box, Smart TV, or Android Mobile).
- Look up for Smart IPTV.
- Click the Install button.
Yes, it is this easy.
If you are wondering how to use Smart IPTV on an Android TV Box, Android Smart TV, or Android Mobile, that’s also no problem. You need to use the same method I have provided for Amazon FireStick. Smart IPTV works the same way across all devices.

This tutorial provides step-by-step instructions to install IPTV on Roku. Using a Roku device, we must “sideload” IPTV on the Roku device. The instructions below will require the use of a computer in order to download the IPTV app file and add it to your Roku streaming device.
If you are using another IPTV player such as TiviMate, you can also watch IPTV on Roku by casting to your Roku device. IPTV Smarters is one of the best IPTV Players, compatible with hundreds of IPTV services that use a server URL.
Anyways, let’s get into how to install IPTV on Roku. I divided the instructions into four parts to make them easier to follow:
- Part 1: Enabling developer options on Roku
- Part 2: Adding the IPTV Smarters channel
- Part 3: Downloading the IPTV Smarters package on your computer
- Part 4: Installing IPTV Smarters on Roku
Don’t worry, the process is easier than it sounds. Let’s begin.
Enable Developer Options on Roku
1. Launch your Roku by switching to its HDMI input on your television.
2. Grab your Roku remote and press the following buttons in this order: Home Button x3, Up Arrow x2, Right Arrow x1, Left Arrow x1, Right Arrow x1, Left Arrow x1, Right Arrow x1.
3. If done correctly, the developer options menu will appear on your Roku TV screen.
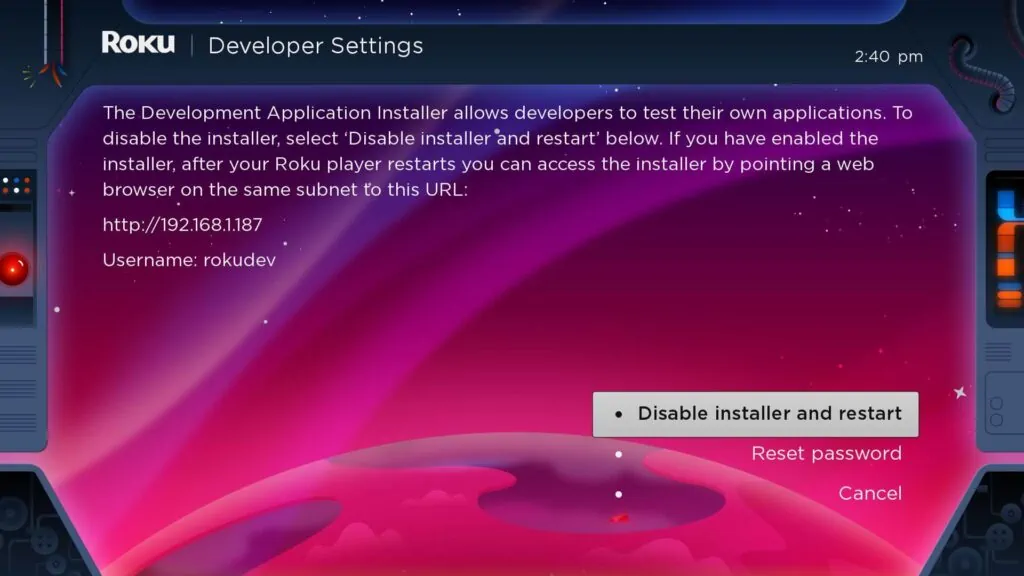
4. Write down the IP address listed on the screen.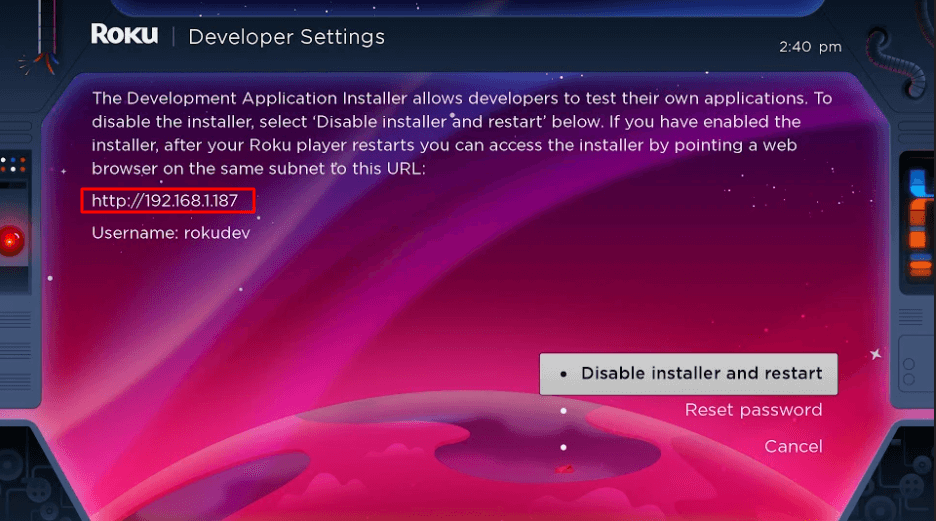 5. Select Enable installer and restart (mine says Disable because I’ve already done this).
5. Select Enable installer and restart (mine says Disable because I’ve already done this).
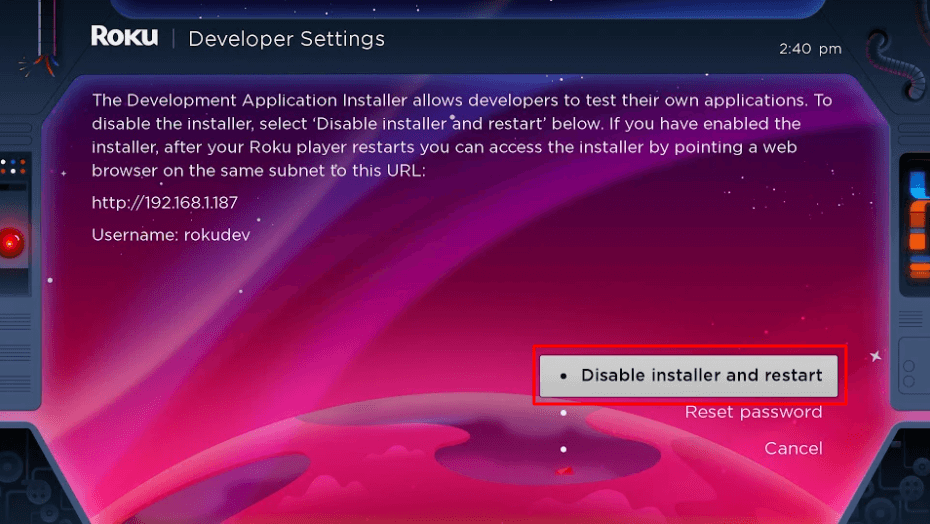
6. Scroll through the Developer Tools License Agreement and select I Agree.
7. Create a webserver password using the keyboard that appears. You will need your webserver password for a later step.
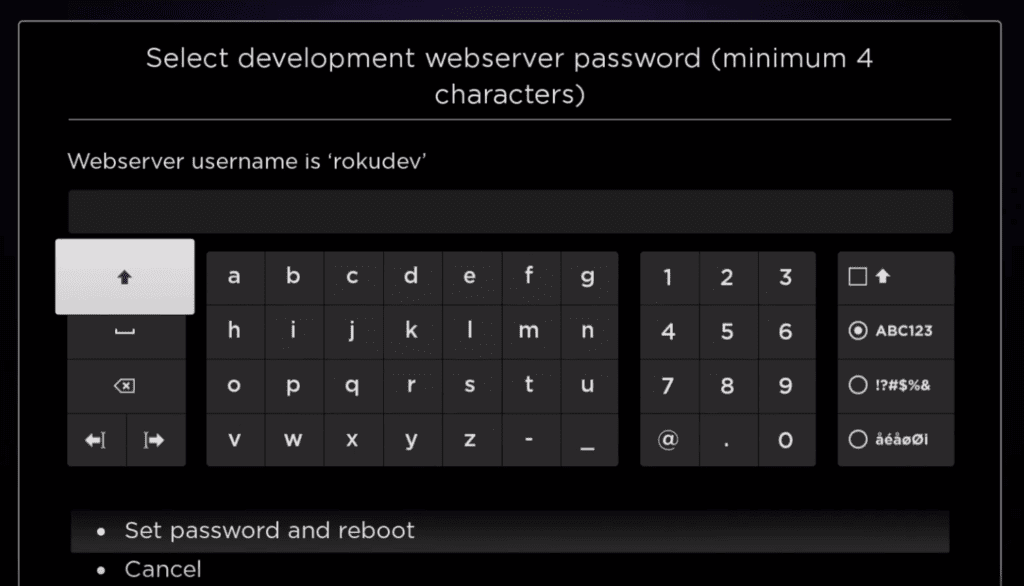
8. Select Set password and reboot.
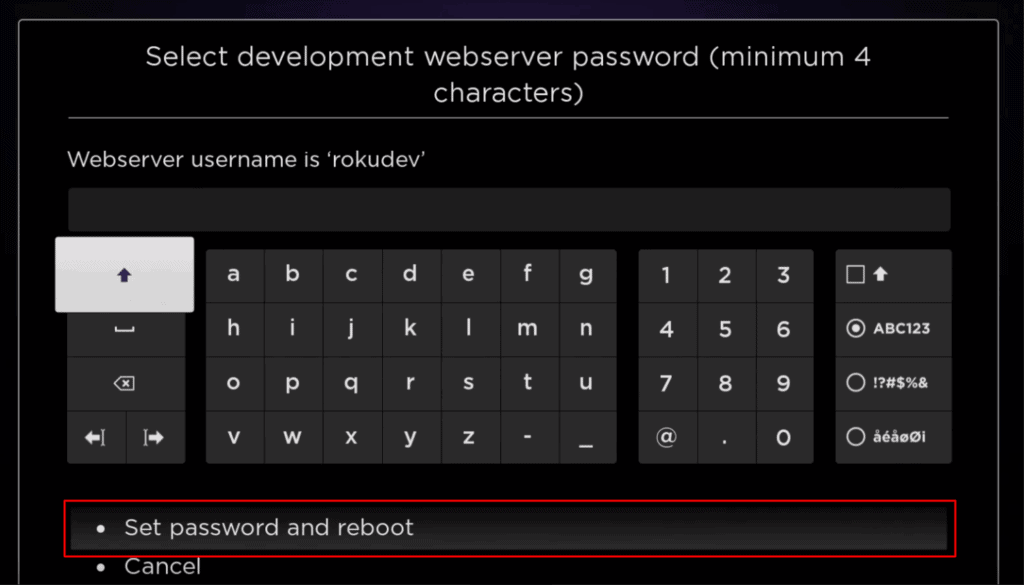
Part 2: Add IPTV Smarters Channel
1. Head to your computer and navigate to my.roku.com using any browser.
2. Type in your username and password for your Roku account, and click Submit.
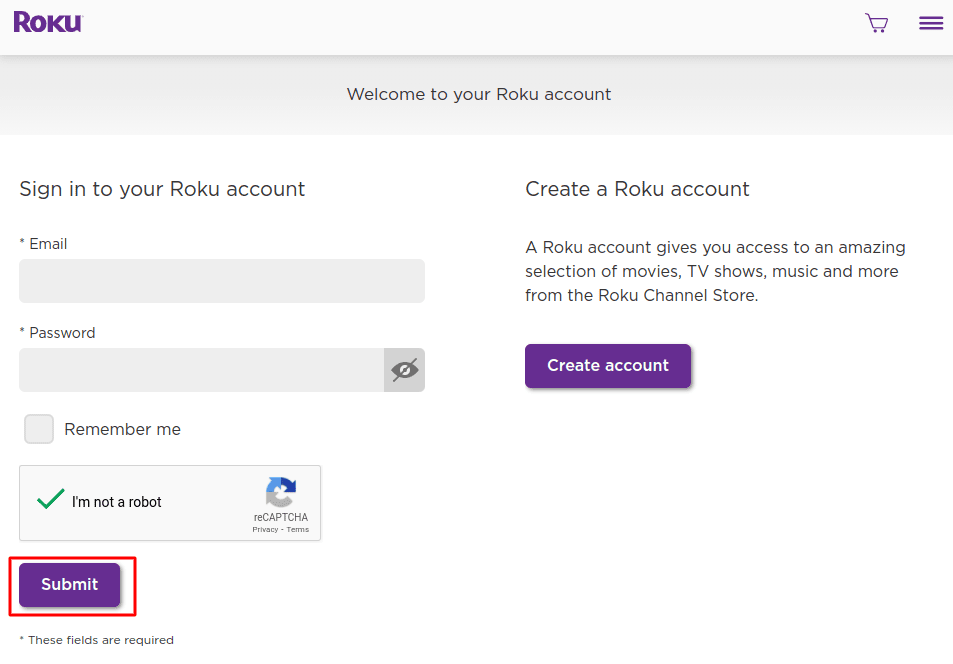
3. Once logged in, select Add channel with a code, under Manage account.
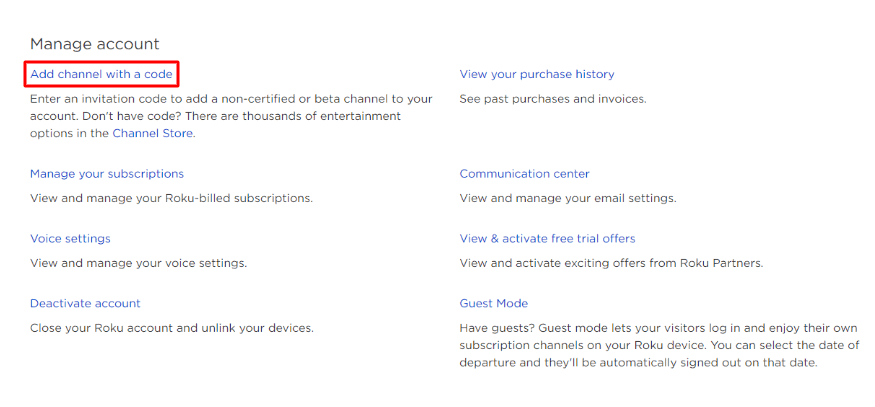
4. Type iptvsmarters into the box. Make sure you’ve typed it exactly as shown.
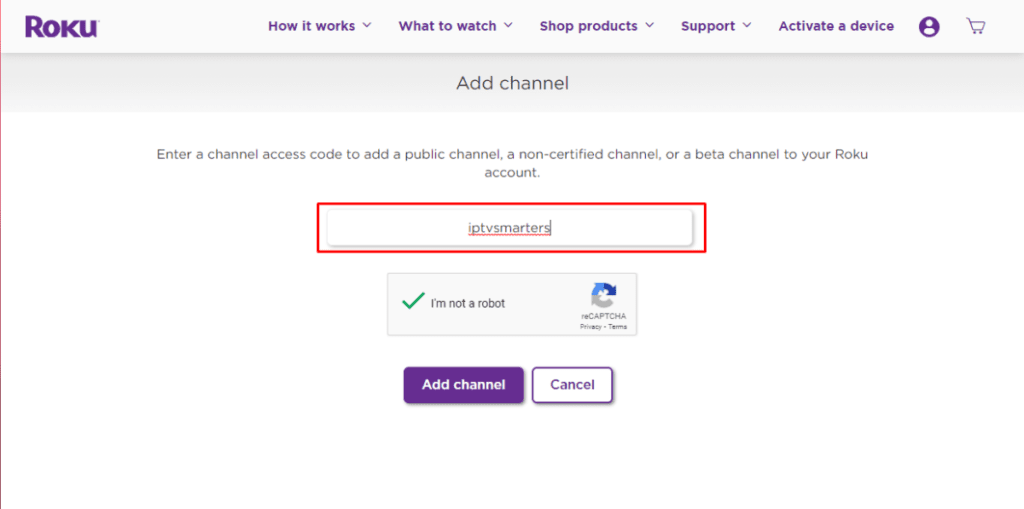
5. Select Add Channel to add it to your Roku.
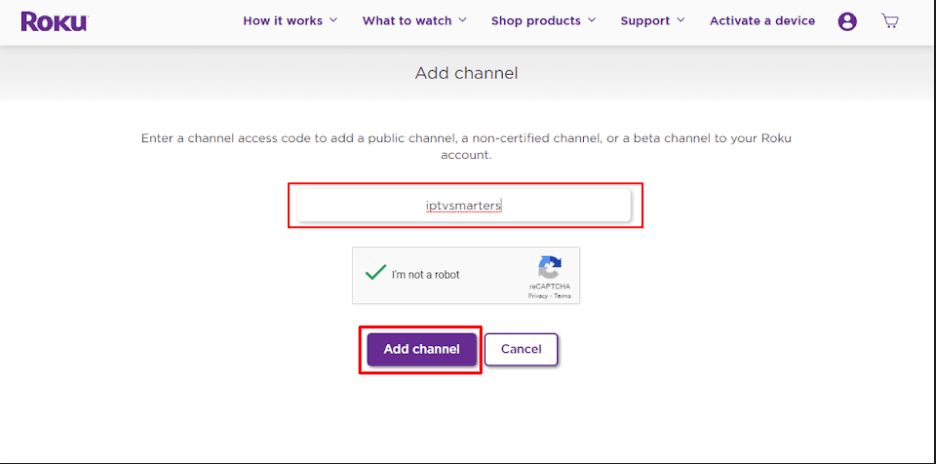
6. Click OK on the warning message that appears.
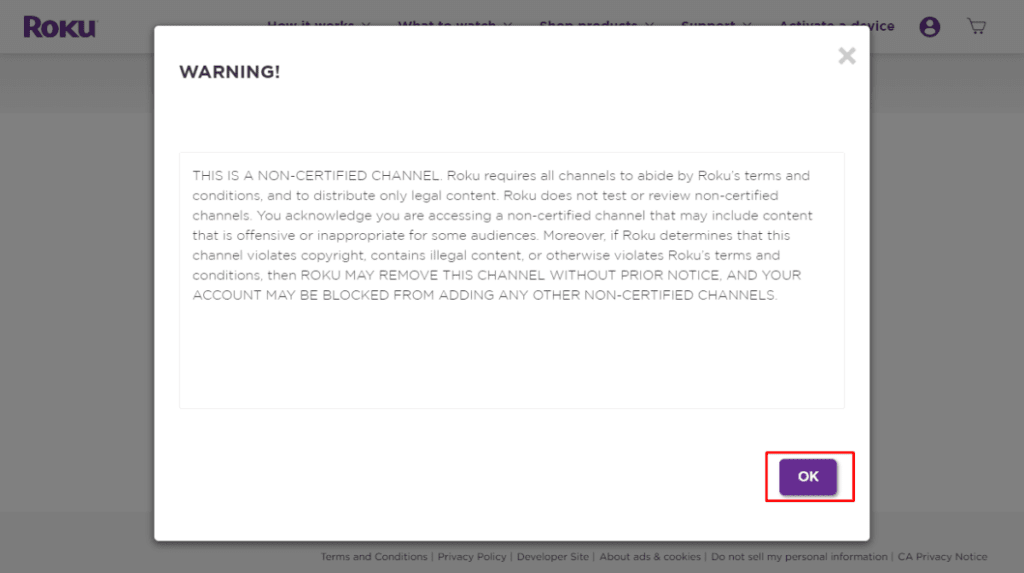
7. Select Yes, add channel on the following popup.
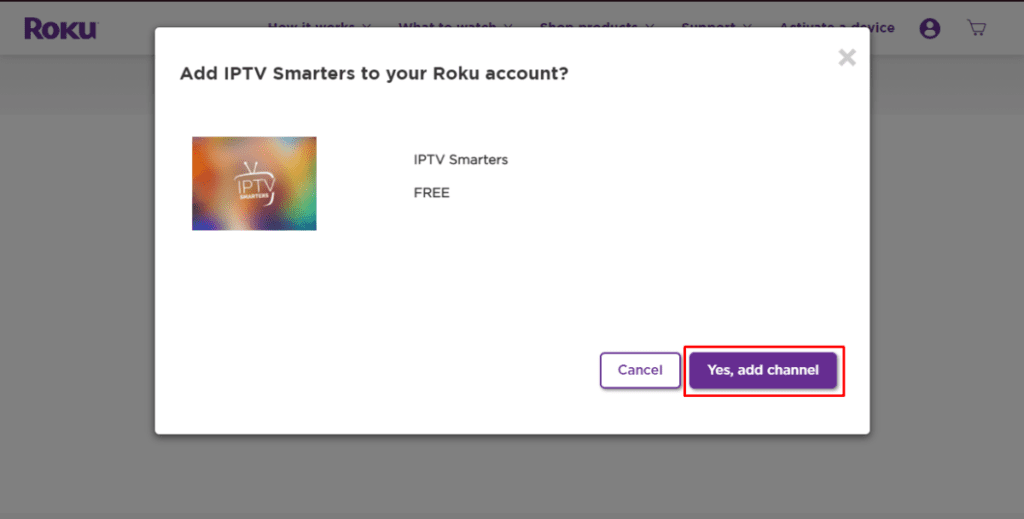
Part 3: Download IPTV Smarters Package on Your Computer
Now, it’s time to download the IPTV Smarters file onto your computer.
1. Head to this link on your computer and the download should start automatically: https://www.whmcssmarters.com/clients/dl.php?type=d&id=108
Note: FireStickTricks.com doesn’t host or distribute this APK. The link leads to the site where it’s hosted.
2. Save the IPTV Smarters package somewhere accessible on your computer (you’ll need to browse to this location in a moment). I’m going to save it on my Desktop.
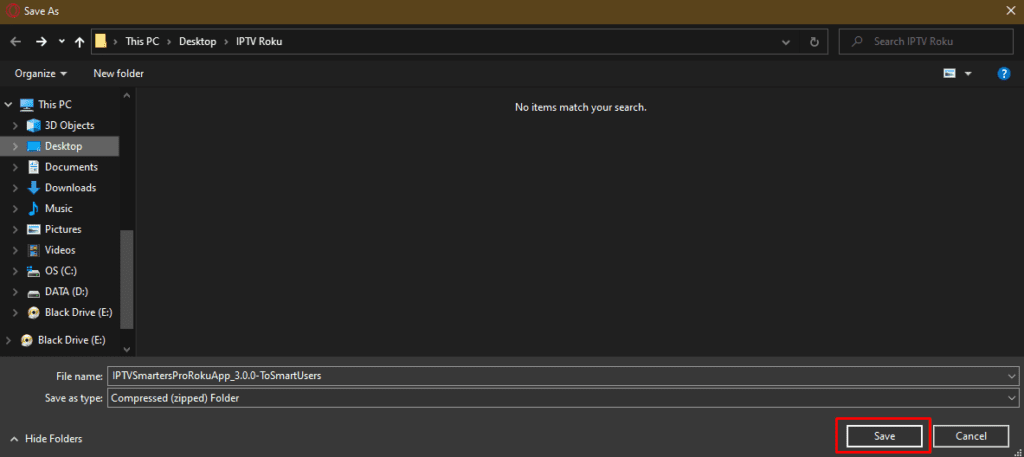
Part 4: Install IPTV Smarters on Roku
1. On your computer, open any browser. In the address bar, enter the IP address from your Roku that you wrote down earlier.
2. A sign-in box will appear. Type rokudev as the Username. For the Password, type in the webserver password you created earlier. Finally, click Sign in.
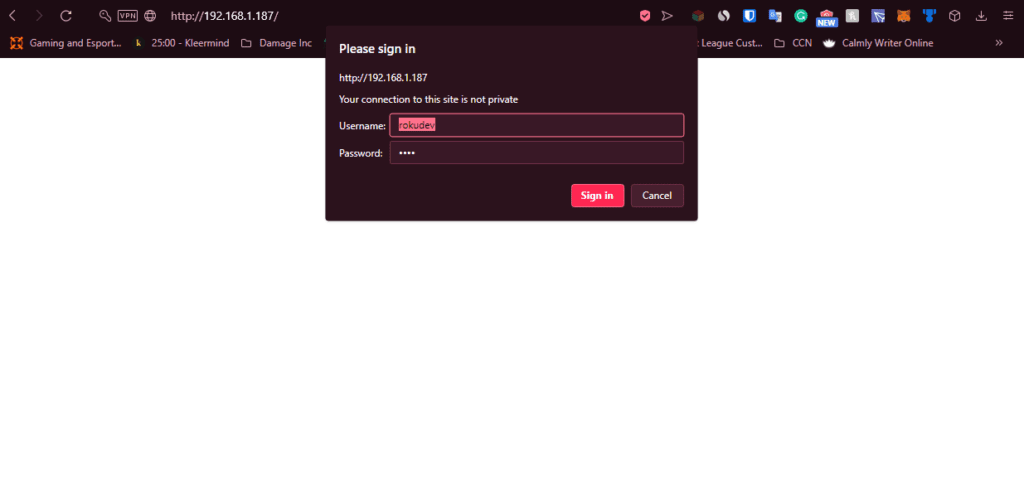
3. Click Upload on the next page.
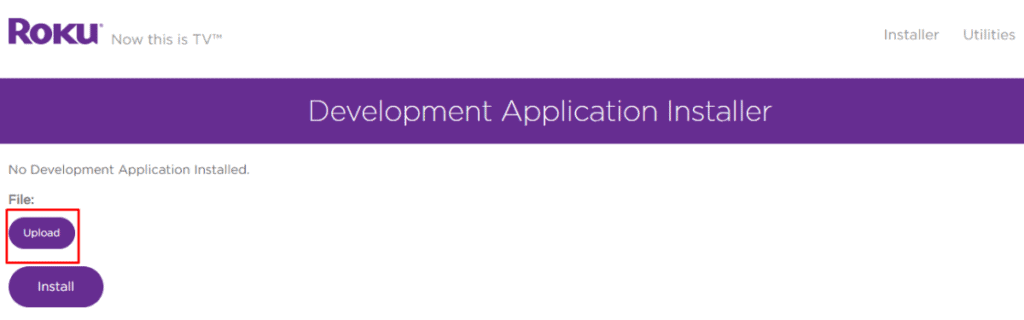
4. Browse to the location where you downloaded the IPTV Smarters package (mine was my Desktop). Select the downloaded folder and click Open.
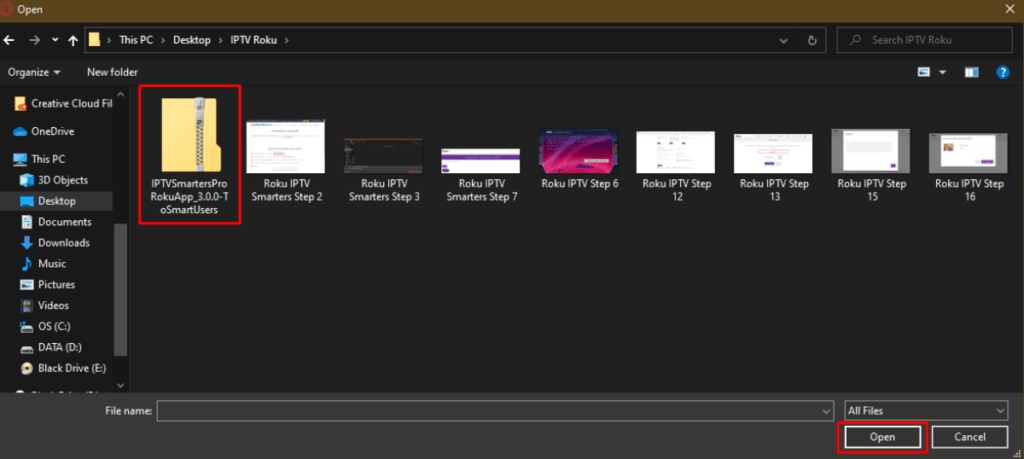
5. Click Install once the file is uploaded.
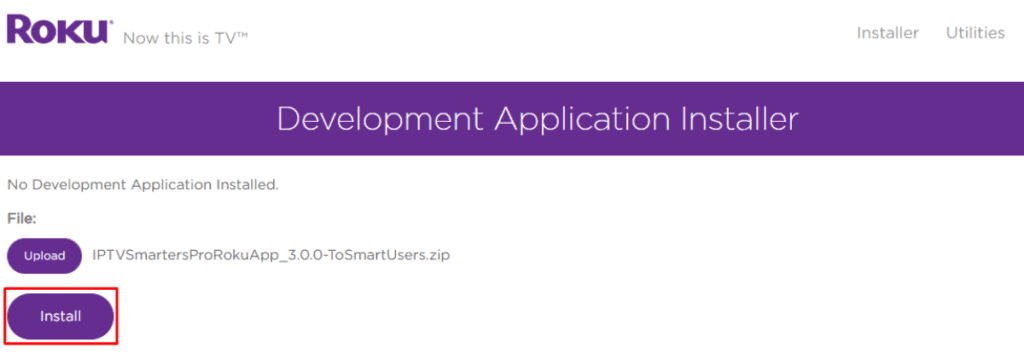
6. If you see this screen, you’ve done it correctly!
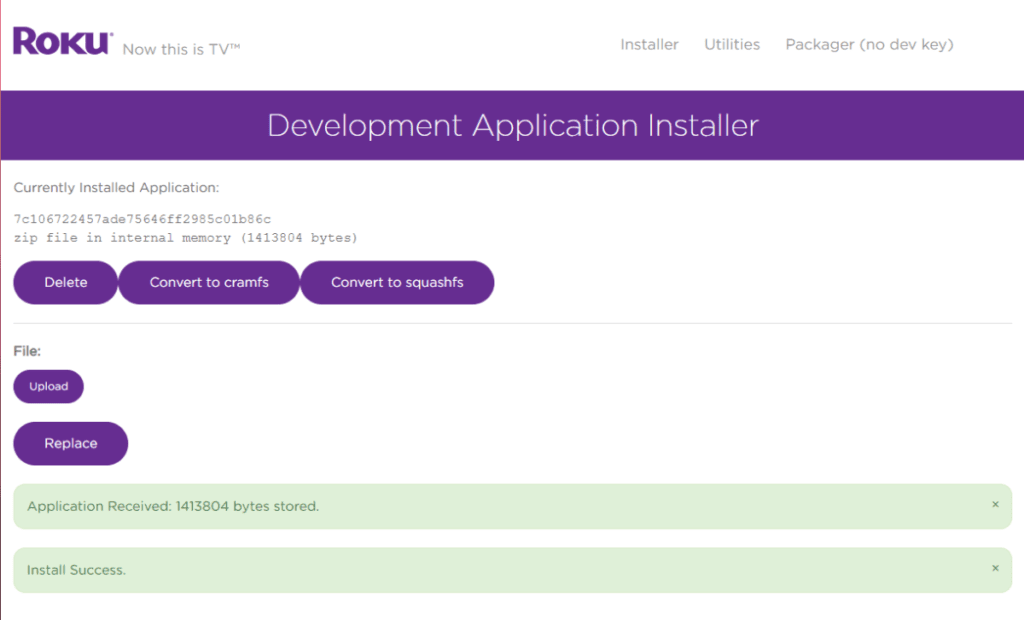
7. Head back to your Roku device, and IPTV Smarters will be on the television.
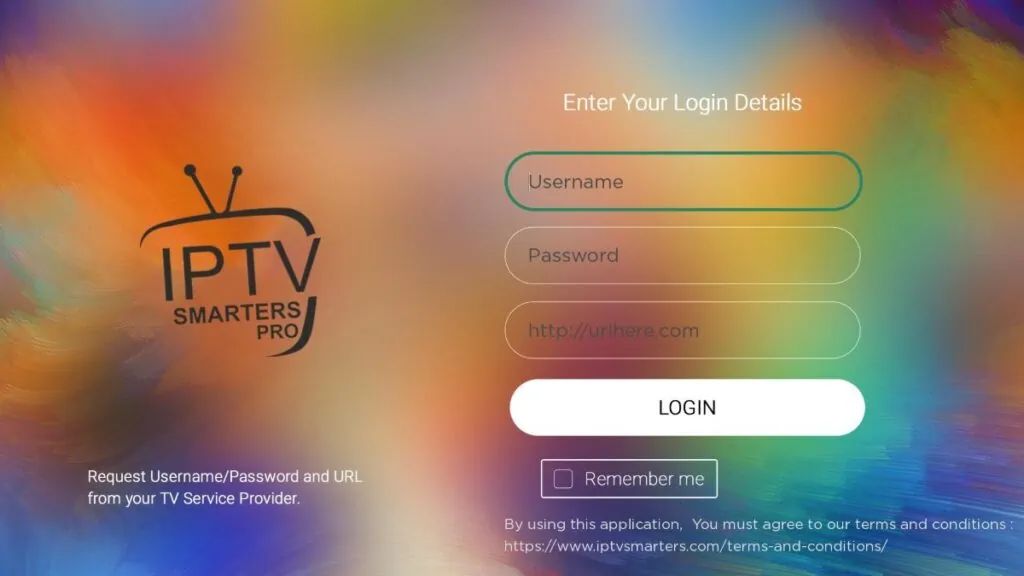
8. Simply log in with your IPTV Smarters information and you’re in!
Now that you have IPTV Smarters on your Roku device, click here to learn how to use IPTV Smarters to watch different IPTV services.

Flix IPTV is an IPTV player like Smart IPTV but more stable that allows you to stream content. The application does not offer its own content, so you need to have a playlist or a m3u link, i.e. an IPTV subscription.
Flix IPTV is an interesting and stable application, even with big playlists, which is surely worth using on your Smart TV.
Flix IPTV Features
Flix IPTV offers a variety of useful features. The features listed below can be found by going to the application settings.
Multiple language support:
Users can choose from over 17 languages. Just go to Settings and select “Change Language”.
Several themes:
Don’t like the default Flix IPTV theme? You can choose a new one by going to Settings, then Change Theme.
Support for external players:
You can select MX Player and VLC Player as external players in the application. Go to Settings, then select External Players.
* This option is available for Android and iOS devices.
Customize subtitles:
It is very rare that an IPTV player offers subtitle customization. Flix IPTV is one of those few apps. Go to Settings, then Subtitle Settings to change the size, color and background of your subtitles.
Other features of Flix IPTV include creating lists of favorites, changing servers or lists since it supports adding multiple playlists, hiding specific categories of content in channels or movies and series, etc.
Flix IPTV supported devices
Below you can find the list of devices on which you can install the Flix IPTV application:
- Samsung Smart TV
- LG WebOS
- Android TV, Apple TV and Amazon Fire TV or FireStick.
Installing Flix IPTV is easy like any other application, just go to the application store and search for it by name on Smart TV or Android TV and Apple TV.
The application is not in the Amazon Apps store. You can install the app on your Fire TV device by typing flixiptv.cc/flix.apk in the Downloader app or in the URL field of your device’s browser.
How do I setup Flix IPTV?
Now we show you how to setup your subscription on the Flix IPTV application using your m3u link.
1. Once the application is installed, launch it to have its mac address displayed on the screen.
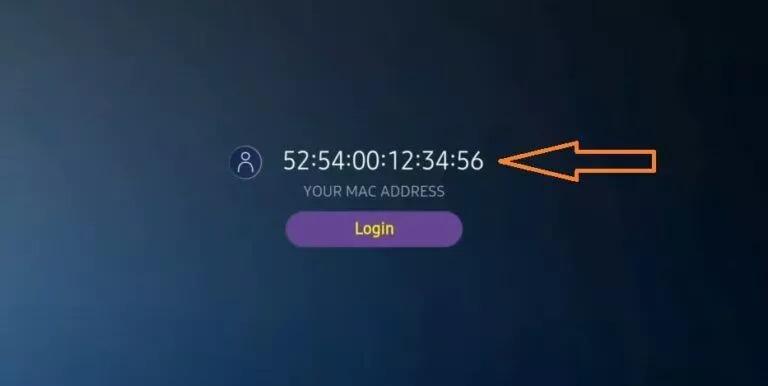
If you didn’t write the mac address, you can find it by going to the menu on the left, navigating to Settings and in the next menu, scroll to User Account.
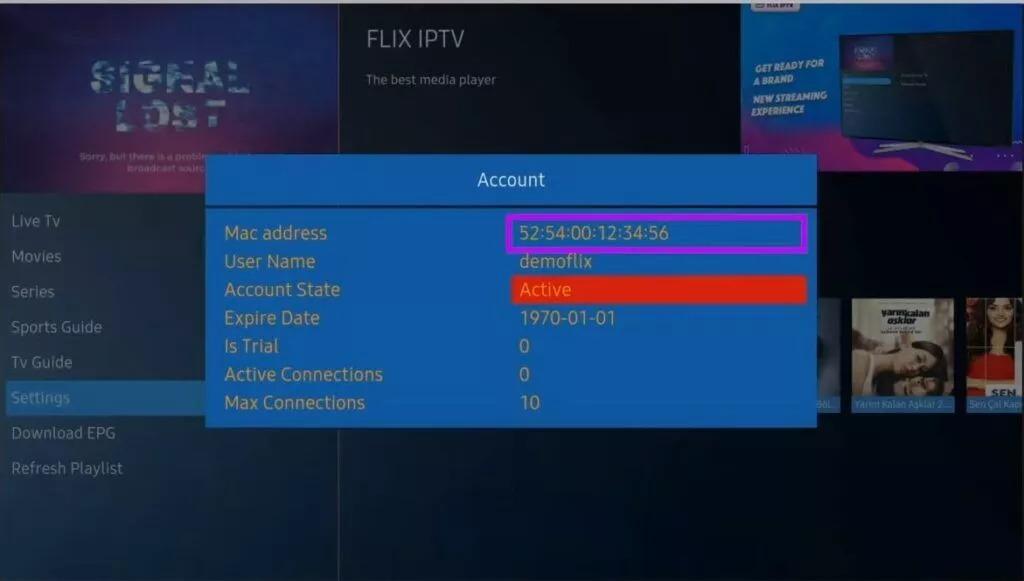
2. Go to the link: https://flixiptv.eu/mylist
3. Fill in the requested informations, the mac address and your m3u link then click on Send.
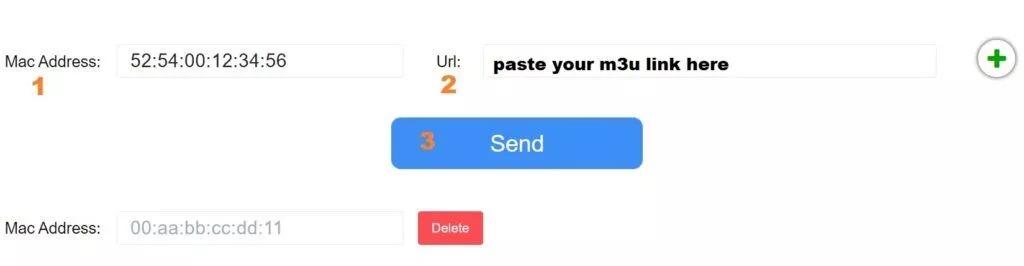
4. The last step is to restart the application or refresh the list on Settings > Change Playlist. A window will appear asking you to reload the list, click OK.
How do I activate Flix IPTV?
Flix IPTV is like other applications for Smart TV (SET IPTV, NET IPTV, Smart STB, …) it offers 7 days free trial, after that you will have to pay 7,99 EUR to activate it for life on a single device or TV.
Here is the link to the activation page: https://flixiptv.eu/activation
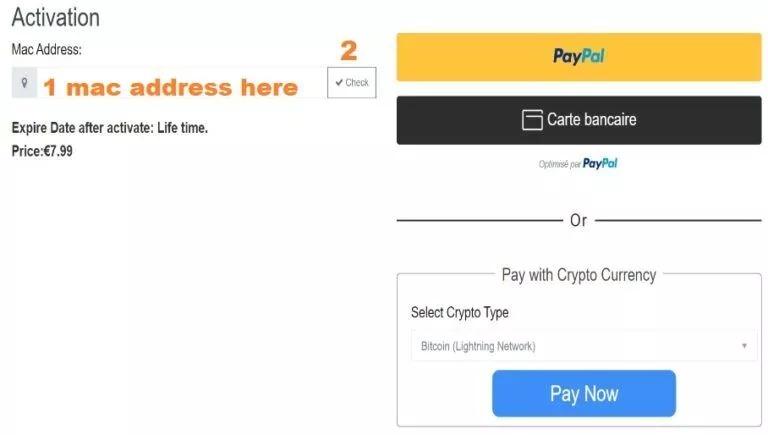
Our opinion on Flix IPTV
Flix IPTV is one of the best IPTV applications. It has a number of useful and rare features. Follow the steps above to start using it especially for Smart TVs.

How to Install IPTV Smarters Pro on Smart tv ( Samsung/LG)

How to Install IPTV Smarters Pro on Smart tv ( Samsung/LG)

How to Install IPTV Smarters Pro on Smart tv ( Samsung/LG)

How to Install IPTV Smarters Pro on Smart tv ( Samsung/LG)

How to Install IPTV Smarters Pro on Smart tv ( Samsung/LG)
